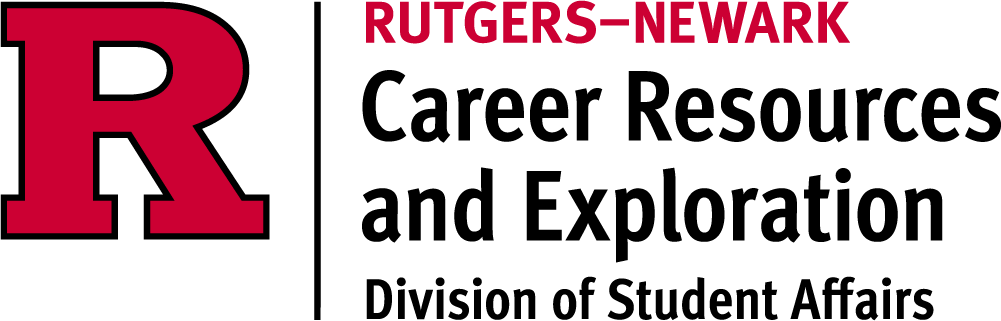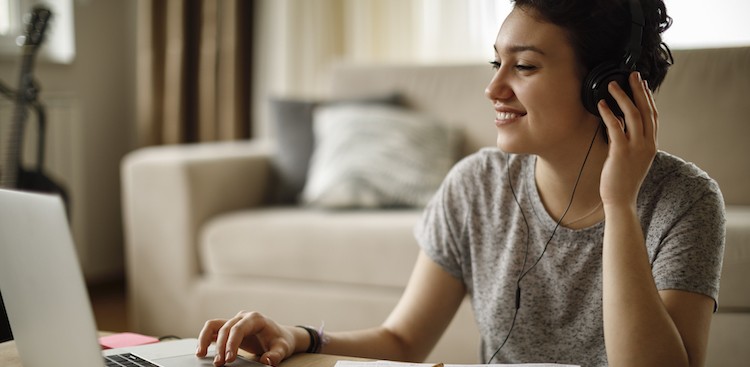
17 Tech Tips and Tricks to Make Working From Home More Productive (and Fun) was originally published on The Muse, a great place to research companies and careers. Click here to search for great jobs and companies near you.
Because of coronavirus, a lot of people are suddenly finding themselves working from home for the first time. Technology makes this possible. But beyond the technology you’ve already used in your job on a regular day, how can you use tech to make it easier to work remotely?
Here are a few tech tips, tricks, and hacks—from Muse employees, Muse career coaches, and other experts—that will make working from home during the COVID-19 pandemic easier and a little more fun.
Looking for general work-from-home tips? Read more here.
1. Try a Different App for Meetings
Many workplaces already use Slack for text-based communication, but the software does much more than that. (Full disclosure: Slack is a current client of The Muse.)
Shayne Sherman, CEO of TechLoris, recommends using Slack for online meetings as well. “The video calling with Slack allows you to easily transition from a chat to a video call while the chat remains open so you can still take notes.” In addition, Slack’s screen share function allows everyone on the call to make notes on the screen, cutting down on misunderstandings.
2. Recreate a “Live” Office Environment
Outside of meetings, Slack can also be used to recreate some semblance of being in the office. “Whenever possible, ask your questions in a group channel,” says Richard Dillman, Senior Application Developer at The Muse, who works remotely full time. “Asking in private chats is like whispering in someone’s ear, while [doing the same] in the team room is the equivalent of spinning your chair around and asking. The ability to overhear conversations and possibly contribute is the biggest thing missing in WFH.”
3. Share Video Messages
Loom is a browser extension that lets you share your screen and record video messages. You can do both at the same time with their camera bubble feature that shows you talking off to the side of your screen recording.
“Whether you need to present something, ask for help on something, or just share something that you came across, you can use Loom to send it to your team and they can view it at a time that is convenient for them,” says Kiara Martilla, founder of the public relations and social media agency Kiara Jennifer & Co. That can mean fewer video conferences for you and your team, and it’s also more inclusive of anyone who can’t be online all day—folks who have to step away to take care of their kids, for example.
You can also use Loom to “send progress updates [and] morale boosting messages to managers, clients, and teams,” suggests Muse career coach Evangelia Leclaire, founder of Ready Set Rock, which offers business and job search seminars.
4. Create Training and Presentation Videos
Another use for Loom: building out a repository of how-to, training, and FAQ videos, Leclaire says. This can be especially useful now, when in-person trainings are impossible.
Loom has made their technology much more accessible in response to COVID-19, by increasing what you can do with the free version, reducing prices, and even eliminating fees for the education sector.
5. Share Files Easily
If your company uses Google Drive and Slack, you can integrate them to automatically import any files when you share them. Just share a Google Drive link on Slack and Slack Bot will automatically ask you if you want to integrate. If you do, Slack will notify you if anyone in the channel you’re sharing with doesn’t have permission to access the document. You can also get Slack notifications of comments and changes to the document.
6. Make Your Calendar More Visible
Installing Slack’s Google Calendar App will connect your schedule to the platform so it can let your coworkers know when you’re in a meeting if they try to message you—helpful when there’s no in-person visual cue (you’re not at your desk) that you’re not available. You can also turn on Calendar notifications to receive Slack messages when your next calendar event is about to start.
7. Stay on Top of Your To-Dos
Asana is another tool that can integrate with the Google Suite to boost productivity. “There is a free version that you can integrate with Google Calendar to keep on top of all of your to-do items and priorities along with due dates,” Martilla says, allowing you to see at a glance on your calendar which tasks and projects you need to complete when. “That way when a Netflix binge feels tempting, you won’t leave anything forgotten and undone.” (Full disclosure: Asana is a current client of The Muse.)
8. Increase Your Focus and Productivity
Zenware is a type of software that cuts out all the excess bells and whistles (toolbars, icons, side rails, etc.) and only shows you what’s important, says Kathryn Vercillo, author of Internet Addiction. For folks who need to do heads-down writing work, try WriteRoom ($9.99 in the Mac App Store), which blocks out your whole screen so all you see is the text you’re writing, or OmmWriter ($6.69 for Mac or PC), which turns off email and chat notifications and lets you choose a soothing background.
9. Block Your Biggest Distractors
“One of my favorite tech apps is called ‘SelfControl,’” says Muse career coach Joyel Crawford. “I can put all of my websites that I frequently visit that rob me of my productivity time and set a schedule for the app to block those sites. It’s terrific when you have a tight deadline to make.” So if you know your biggest time wasters—for me it’s Twitter, but for you it might be Instagram, the news, or even your personal email—you can temporarily block these sites when you need deep focus.
The app is free, but it is only available officially for Mac. Since it’s open source, however, it’s been adapted for Linux and Windows.
10. Pretend You’re in Outer Space
Having trouble getting a good camera angle for your Zoom meetings? Once your camera is on in Zoom, click on the small caret next to the camera icon and you’ll see the option to enable one of its virtual backgrounds, including an outer space view and a shot of the Golden Gate Bridge. You can also upload your own images to use as backgrounds for future meetings. (Note: To use this feature, your computer needs to meet certain minimum system requirements.) Not only can you have some fun with this, but your coworkers don’t have to know you haven’t tidied up your apartment.
11. Brainstorm Better
PinItTo.Me is a simple (and free!) tool that lets you and a team collaborate as though you’re using Post-Its on a board, Dillman says. Everyone can create their own notes and drag and drop them across the virtual corkboard. You can use it for brainstorming, scheduling, retro meetings, or anything else you’d use a bunch of Post-Its for. Plus each corkboard has its own unique URL you can come back to later.
12. Liven Up Your Video Calls
Like many organizations, Sina Khanifar’s company, Waveform, has moved completely remote and employees are holding all of their meetings on Zoom. “We’re having a lot of fun with Snapchat’s desktop SnapCamera app,” Khanifar says, which applies Snapchat Lenses to your computer’s webcam so they can be used on Zoom, Google Hangouts, Skype, and other video platforms. “It doesn’t make work from home more productive, but it definitely makes it more fun.”
You don’t need a Snapchat account to use Snap Camera, and there are tons of different filter options. In any given meeting one person might be underwater, someone’s eyes might be popping out of their head, and others might show up as aliens. Plus, it’s free and easy to set up. (Pro tip: Double check that you don’t have any crazy filters on before you start a meeting where that wouldn’t be appropriate.)
Read more creative work-from-home tips here.
13. Pay Attention to Your Lighting
Since a lot of our face-to-face interaction for the time being will be through video, getting your videos to look and sound better can make the experience more pleasant for everyone and ensure that you’re being understood by your colleagues.
Think of your meetings like you would a video interview (albeit a bit less formal). Try to use either natural or softer lighting and if possible, position your lighting source in front of you and your computer. This will cut down on glare and keep your coworkers from feeling like you’re talking to them from the shadows.
14. Use Headphones With a Microphone
When you’re on video chat, use headphones with a microphone if you have them, especially if your home has a lot of background noise (i.e. roommates or kids). And pay attention to where your microphone lands—if your microphone is rubbing against your shirt or a beard for the duration of the meeting, others on the call will be able to hear it.
15. Cut Out Excess Background Noise
If you’re using headphones and a microphone but still having trouble with audio in your video calls, you can also try Krisp. Krisp is an app that will mute background noise during your calls. They’ve introduced a free tier and cut their prices during the COVID-19 pandemic.
16. Hack Yourself a Second Monitor
“If you’re used to working with a bigger screen than your laptop has, there’s an easy fix that you can implement right from your couch. Consider using your TV as your desktop or second monitor,” says Amanda Cross, Senior Manager at Vizio. All you need is an HDMI cable (if you don’t have a spare, check what wires you already have plugged into your TV—you might already have a suitable one) or if you’d like to go wireless, you can use a Chromecast, AppleTV, or other streaming device. (Full disclosure: Vizio is a current client of The Muse.)
For video meetings, you’ll want to position your laptop in front of the TV instead of off to the side. Your webcam will still be on your laptop and you don’t want your coworkers to see only the side of your face for an entire meeting.
17. Give Yourself a Signal to Stop for the Day
“Overworking as a remote person is a real thing and happens to most of us,” Dillman says. Without the visual cues provided by people around you packing up and leaving for the day, it can be easy to get absorbed in your work and stay at it far longer than you would have in the office. “I personally have smart lights to brighten and dim along with the sun,” Dillman says. “So I have visual cues when I should start [and] stop work. Or I will forget and work till 2 AM.”
If you don’t have smart lights, or can’t get them while still adhering to the public health guidelines in your area, try to work in a room where you can get natural light, so the fact that it’s starting to get dark outside will tell you it’s time to shut down for the day.